Sub-Organization Auth
Email auth is a powerful feature to couple with sub-organizations for your users. This approach empowers your users to authenticate their Turnkey in a simple way (via email!), while minimizing your involvement: we engineered this feature to ensure your organization is unable to take over sub-organizations even if it wanted to.
Pre-requisites
Make sure you have set up your primary Turnkey organization with at least one API user that can programmatically initiate email auth. Check out our Quickstart guide if you need help getting started. To allow an API user to initiate email auth, you'll need the following policy in your main organization:
{
"effect": "EFFECT_ALLOW",
"consensus": "approvers.any(user, user.id == '<YOUR_API_USER_ID>')",
"condition": "activity.resource == 'AUTH' && activity.action == 'CREATE'"
}
Helper packages
- We have released open-source code to create target encryption keys, decrypt auth credentials, and sign Turnkey activities. We've deployed this a static HTML page hosted on
auth.turnkey.commeant to be embedded as an iframe element (see the code here). This ensures the auth credentials are encrypted to keys that your organization doesn't have access to (because they live in the iframe, on a separate domain) - We have also built a package to help you insert this iframe and interact with it in the context of email auth:
@turnkey/iframe-stamper
In the rest of this guide we'll assume you are using these helpers.
Email Auth step-by-step
Here's a diagram summarizing the email auth flow step-by-step (direct link):
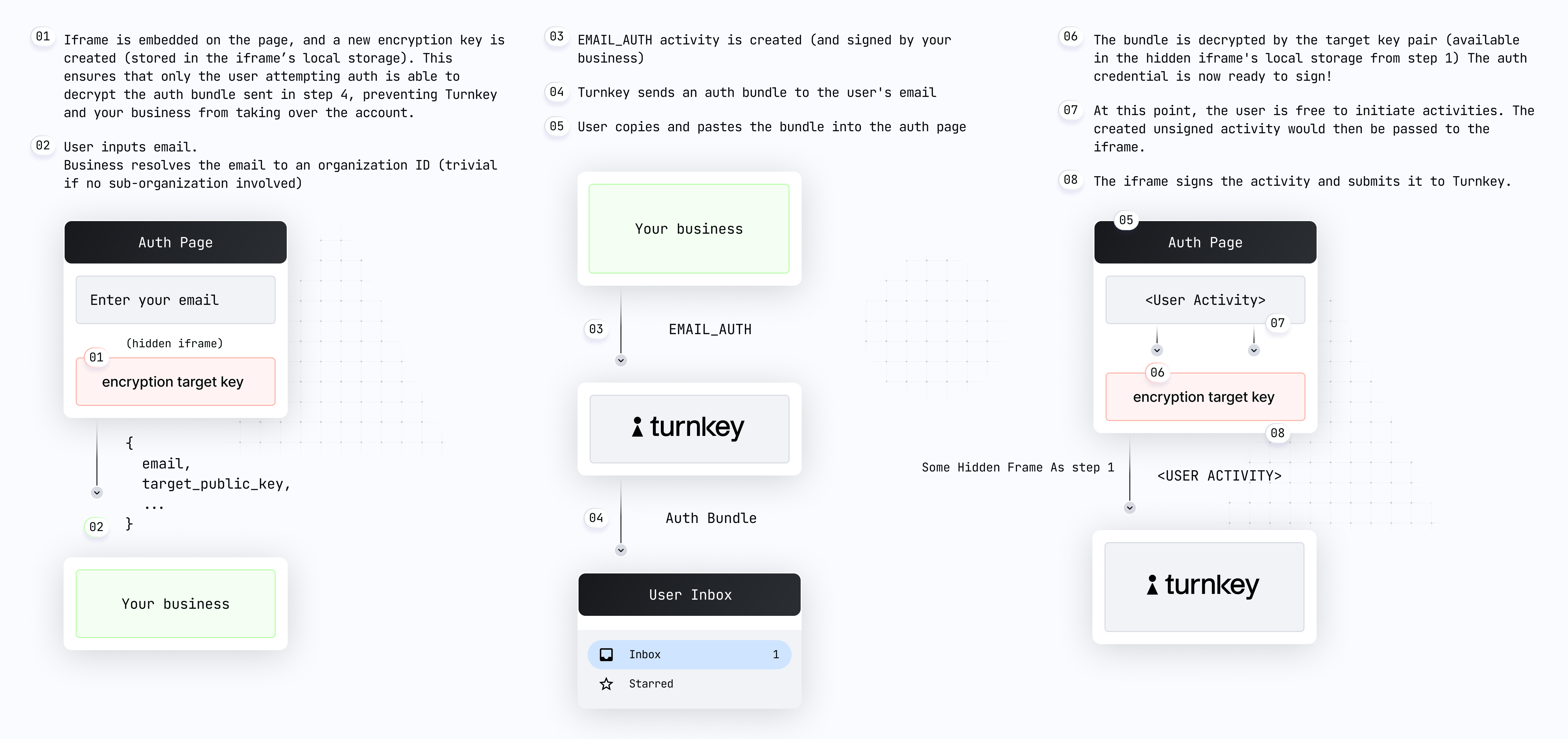
Let's review these steps in detail:
User on
yoursite.xyzclicks "auth", and a new auth UI is shown. We recommend this auth UI be a new hosted page of your site or application, which contains language explaining to the user what steps they will need to take next to successfully authenticate. While the UI is in a loading state your frontend uses@turnkey/iframe-stamperto insert a new iframe element:```js
const iframeStamper = new IframeStamper({
iframeUrl: "https://auth.turnkey.com",
// Configure how the iframe element is inserted on the page
iframeContainerId: "your-container",
iframeElementId: "turnkey-iframe",
});
// Inserts the iframe in the DOM. This creates the new encryption target key
const publicKey = await iframeStamper.init();
```Your code receives the iframe public key and shows the auth form, and the user enters their email address.
Your app can now create and sign a new
EMAIL_AUTHactivity with the user email and the iframe public key in the parameters. Optional arguments include a custom name for the API key, and a specific duration (denoted in seconds) for it. Note: you'll need to retrieve the sub-organization ID based on the user email.Email is received by the user.
User copies and pastes their auth code into your app. Remember: this code is an encrypted credential which can only be decrypted within the iframe.
Your app injects the auth code into the iframe for decryption:
await iframeStamper.injectCredentialBundle(code);At this point, the user is authenticated! Your app should use
@turnkey/iframe-stamperto sign a new activity, e.g.CREATE_WALLET:// New client instantiated with our iframe stamper
const client = new TurnkeyClient(
{ baseUrl: "https://api.turnkey.com" },
iframeStamper,
);
// Sign and submits the CREATE_WALLET activity
const response = await client.recoverUser({
type: "ACTIVITY_TYPE_CREATE_WALLET",
timestampMs: String(Date.now()),
organizationId: authResponse.organizationId,
parameters: {
walletName: "Default Wallet",
accounts: [{
curve: "CURVE_SECP256K1",
pathFormat: "PATH_FORMAT_BIP32",
path: "m/44'/60'/0'/0/0",
addressFormat: "ADDRESS_FORMAT_ETHEREUM",
}],
},
});
Congrats! You've succcessfully performed Email Auth! 🥳